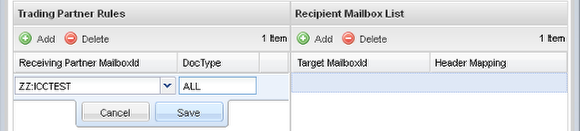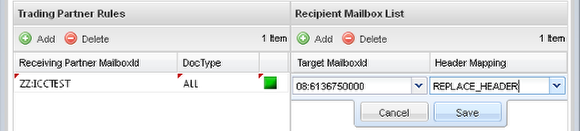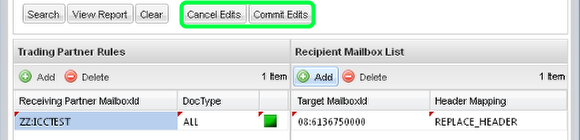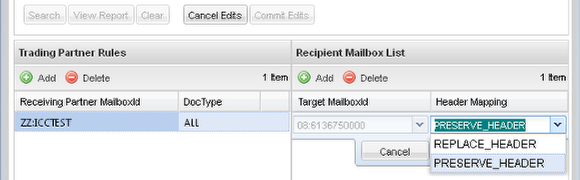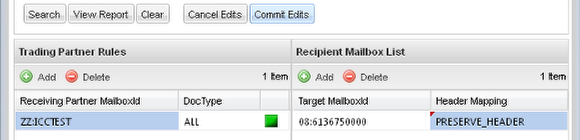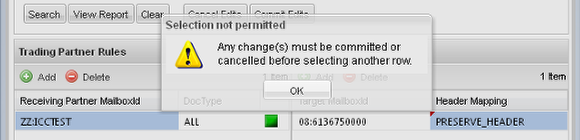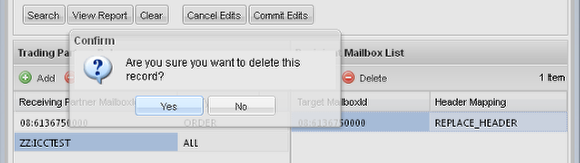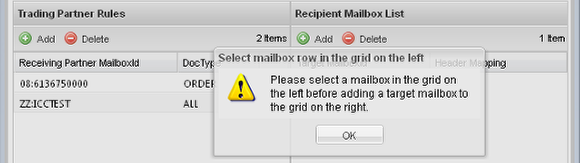Carbon Copy and Auto Forward Tabs Workflow and Use
- Create, Update or Delete records in the Trading Partner Rule List
- Create, Update or Delete records in the Target [Recipient] Mailbox List
NOTE: For consistency all the images in this lesson will be of the Carbon Copy tab. The workflow is identical in the Auto Forward tab. One minor difference in the Auto Forward tab is that the Trading Partner Rules grid includes an Auto Archive column.
Add a new Rule for the combination of a Partner Mailbox ID + Doc-Type
- All fields are mandatory
- You must either Save or Cancel the action.
- Once you click Save you will automatically begin editing a new row added to the Recipient Mailbox List.
- You will not be able to Commit a record added to the Trading Partner Rules grid without one or more records in the Recipient Mailbox List.
Add one or more Recipient Mailbox record(s)
- Once you click Save during the edit of the Partner Mailbox Rule the row editor will active in the Recipient Mailbox List.
- A green indicator will display next to the row that is being edited. This is very useful when the list in the grid is sizable. The green marker will remain displayed until all changes are either committed or canceled.
- Select a Trading Partner Mailbox as the Target for the Carbon Copy or Auto Forward.
- Select the appropriate Header Mapping you need.
- Click Save to queue the record. It will not be committed to the database yet.
Continue to Add, Modify or Delete Recipient Target Mailboxes, and Commit Edits when you are done
- You may add, alter, or remove as many Target Recipient Mailboxes as necessary.
- While editing a row you can click Cancel instead to undo the addition or change. If you cancel out of creating the first target record for a new partner rule, you will not be able to go any further until you either add a new target record, or Cancel out of all edits by clicking the "Cancel Edits" button above the grids.
- Click "Commit Edits" once you are done defining the rule and targets.
Editing of existing records
- You can not edit records in the Trading Partner Rules grid. They can only be deleted. This will also delete all the Recipient Target Mailbox records defined for the rule too.
- You can only edit records in the Recipient Mailbox List grid.
- You can not change the selected Target Mailbox ID. The only value that you can change in the targets grid is the Header Mapping.
- If you need to change a Target Mailbox ID value, you must delete the old record you no longer need and create a new one with the new Target Mailbox ID value.
- Click Save to queue the change or Cancel to undo it.
The only action you may perform after an edit is to "Commit Edits" or "Cancel Edits"
Messages: Confirmation / Alert / Error
The confirmation, alert, or error message dialog-box you will see when taking the workflow action given the condition noted:
The only action you may perform after an edit is to "Commit Edits" or "Cancel Edits"
This dialog is shown if you try to add or remove a rule in the Partner grid, or click on a different row, or perform any other action other than Commit or Cancel Edits once a rule is 'dirty' due to an add/update/delete of one or more targets.
You must confirm complete deletion of an entire rule.
Deleting a rule in the Partner grid deletes it and all targets in one action. It cannot be undone. You will need to confirm the action.
You must confirm deletion of a target mailbox.
This dialog shows when you click Delete of a record in the Target Mailbox grid. You will need to confirm the action.
A Target cannot be added before you select a Rule.
You may not click "Add" in the Recipient Mailbox List before first selecting the Trading Partner Rule to apply the target to.