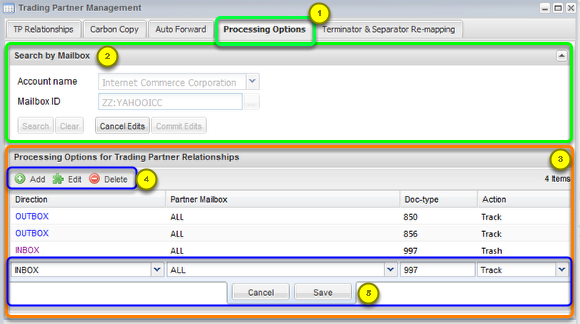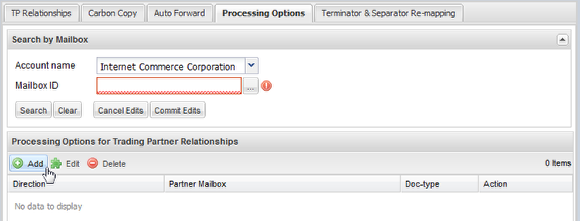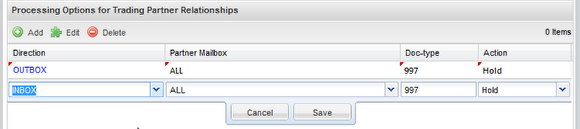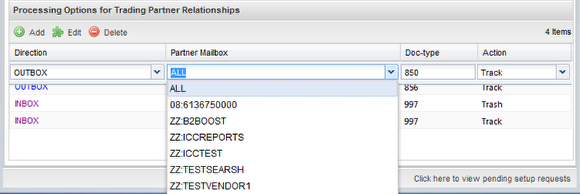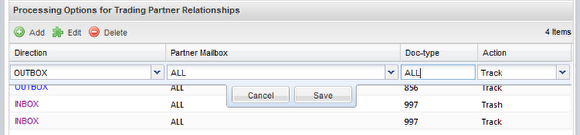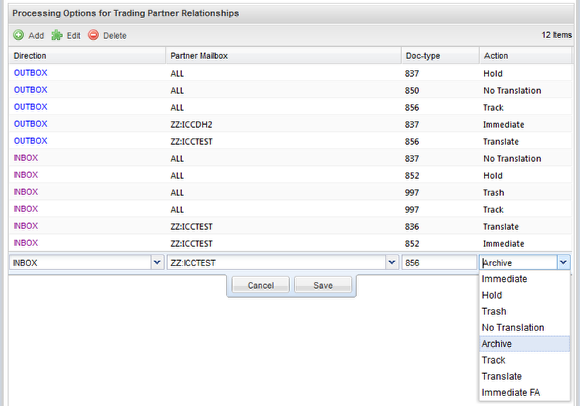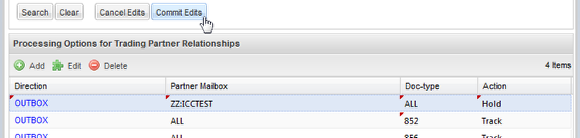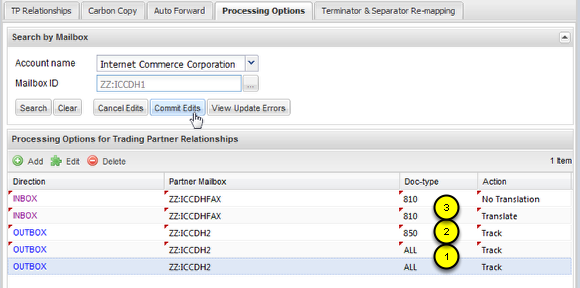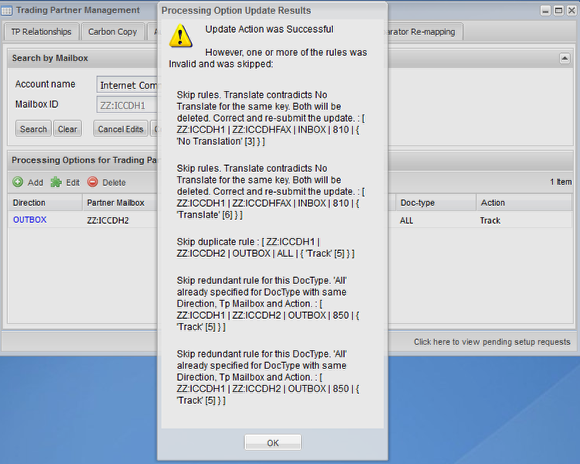Processing Options Tab
- Create, Update or Delete automated actions via Processing Options
- Automatic document processing options are for controlling the flow of documents by set type and trading partner to and from your mailboxes.
Overview
The Processing Options panel allows you to automatically control the flow of documents when you send or receive documents and files with your trading partners. This flexibility allows you to tailor the system to your normal business practices, and not vice versa. Inbox settings control what action is taken on a document when it is being placed in your inbox. Outbox settings control what action is taken on a document when it is being placed in your outbox.
Summary of the Actions:
- Immediate is the default action and should only be used as an exception to counteract other actions for specific trading partners.
- Hold indicates that the document will not be available for downloading from your inbox until you release it or the document will not be sent to your trading partner from your outbox until you release it.
- Trash indicates that the document will be sent automatically to the inbox or outbox trash, as appropriate, upon arrival into your mailbox.
- No Translate (translation) indicates that translation will not takes place and the document will be delivered to the inbox in the same format it was sent. No Translate only applies if translation is turned on for the mailbox.
- Translate applies if translation is turned off for the trading partner pair and send the document to our inline translator for conversion. You must ensure that the service has a map in place for the tp relationship + doc-type [a.k.a. set-type] in the translation service.
- Archive indicates that the document will be sent automatically to the inbox archive, upon arrival into your mailbox. The archive options is not available on the outbox side since documents are, by default, immediately archived on the outbox side as soon as they are delivered.
- Immediate FA (Applies to translated files only) causes any 997 documents of the indicated type plus from/to the indicated trading partner to be translated.
Read more about each Action below.
Processing Options Panel At Large
- Segment Terminator and Element Separator Re-mapping is a Tabbed application within the Trading Partner Management window.
- The Terminator and Separator Re-mapping tab follows the standard of all our other applications, having a collapsible Search criteria form at the top to set the Account and Mailbox context of the app.
- Also following the standard of our applications, it contains a Grid panel below the search form that displays all the existing records that match the search criteria. In this case it further allows you to Add, Edit, and Delete records.
- You can Add, Edit, and Delete records using the buttons. You can also enable edit of an existing record via a double-click.
- The records are added or edited using an 'in-row editor'. Once the editor is active, you must either Save or Cancel before going to another row or another application. Clicking Save will commit the data to the service immediately.
NOTE regarding FA Monitoring: The example above is typical of the rules you would need to match Functional Acknowledgments to the Purchase Orders and Advanced Ship Notices you send to your trading partners. Should you wish to use our FA Monitor you need to define OUTBOX rules similar to what you see above for the transactions sets you need to monitor.
- The INBOX rule for 997 + Track is also necessary.
- The 'Trash' rule is not necessary but you can optionally use it if you do not want to download the 997 into your business system; If you need to download 997s to your business system, do not define the Trash rule you see above.
- Define another OUTBOX rule for every other transaction set-type you need to monitor. If you only need to monitor FAs for select trading partners, you should select the Partner Mailboxes instead of using 'All'.
Before you can add any rules, you must set the Mailbox context in the Search Form at the top of the panel.
Rules are defined separately based on whether you are the sender of the data, or receiver of the data.
If for example you wish for all Functional Acknowledgments [997s] both sent to TP Mailboxes and received from them to be put on hold, you will need two rules; an Outbox rule and Inbox rule.
The 'Trading Partner' list contains all active trading partners. Select a trading partner (or 'All') when adding or modifying an automatic document processing option.
Note: 'All' can be used for most actions, the exception being 'Immediate'. The 'Immediate' action can only be defined for a specific TP Mailbox to override another rule defined to 'All'.
The 'Doc-Type' entry field allows you to enter an X.12/EDIFACT Set-Type, or a less strict document type string that may be used in XML, flat, etc. EDI files.
This field would usually be either a valid X.12 or EDIFACT set type. However since any data format can be sent through the service more flexibility is allowed; use the doc-type/set-type of the transaction that needs special processing as it is displayed in the Document Manger here. Enter a document type (or 'All') when adding or modifying an automatic document processing option.
Select the 'Action'.
Select an action when adding or modifying an automatic document processing option.
Immediate is the default action and should only be used as an exception to counteract other actions for specific trading partners. Please note, 'Immediate' cannot be added with the trading partner 'All'. For example, in the above figure on the inbox side, all 852s from all trading partners will be placed on hold except those from ZZ:ICCTEST, which will be processed normally, that is, immediately. Furthermore, on the outbox side, only 837s to ZZ:ICCDH2 will be delivered immediately. All other 837s will be placed on hold and will need to be manually released via the applet to your trading partners.
Hold prevents your trading partner(s) from seeing and downloading the documents you are sending to them (outbox) or prevents you from downloading documents received from your trading partner(s) into your business systems (inbox). All documents held in your mailboxes must be manually released. For example, in the above figure, all 852s from all trading partners will be placed on hold when received into the inbox. This prevents 852s from all trading partners from being downloaded (with the exception of ZZ:ICCTEST, see Immediate above). Furthermore, when any 837s are uploaded for delivery to any trading partner (with the exception of ZZ:ICCDH2, see Immediate above) they will be held in the outbox and not delivered until manually released.
Trash causes any documents of the indicated type from/to the indicated trading partner to be placed in the trash. For example, in the above figure, all 997s for all trading partners on both the inbox and outbox will be placed in the trash.
No Translate (no translation) causes any documents of the indicated type from/to the indicated trading partner to not be translated. This only applies if this mailbox has translation turned on. For example, in the above figure, any 850s sent to any trading partner will not be translate. The trading partner will receive the document in the same format it was sent. Furthermore, on the inbox side, any 837s received from any trading partner will not be translated.
Archive causes any documents of the indicated type from the indicated trading partner to be placed in the archive and therefore available for download only from the inbox archive. For example, in the above figure, all 856s from ZZ:ICCTEST will be automatically placed in the archive. The archive options is not available on the outbox side since documents are, by default, archived on the outbox side as soon as they are delivered to the inbox.
Translate (translation) causes any documents of the indicated type from/to the indicated trading partner to be translated. This only applies if this mailbox has translation turned off. For example, in the above figure, any 836s sent to any trading partner will be translate. The trading partner will receive the document in the post translated format. Furthermore, on the inbox side, any 836s received from any trading partner will be translated. Note: Special processing is required for this service. Please contact support team for system configuration.
Track (translation) causes any documents of the indicated type from/to the indicated trading partner to be set to our value added processing service. This only applies to the direction indicated and needs to be set for both inbound and outbound documents. For example, in the above figure, Any 856 sent will be sent to the tracking service. Any 997s sent from any trading partner will be sent to our tracking service (as well as going to the trash per the trash processing option). The 997's will be matched up to the original 856 and will populate the acknowledged field in the document manager with the time that the 997 was received. Note: Special processing is required for this service. Please contact support team for system configuration.
Immediate FA (Applies to translated files only) causes any 997 documents of the indicated type from/to the indicated trading partner to be translated. This only applies if this mailbox has translation turned off. For example, in the above figure, any 852s sent to any trading partner will be translate. The trading partner will receive the document in the post translated format. Note: Special processing is required for this service. Please contact support team for system configuration.
Rules are added/edited/removed "in batch". Make all your changes. Then click Commit Edits to submit all your changes to the service.
Pending changes are marked with a red triangle in the upper left-hand corner of any cell with changes; aka the cell and row it is in is "dirty".
IMPORTANT: You must click either "Commit Edits" or "Cancel Edits" if any cell in the grid is marked as "dirty" before you can go to another application window.
Contradictory, duplicate, and redundant rules are removed from the list.
For the example above, the rule highlighted in the grid is the only one defined in the service; all the other rules were just added to the grid, but not yet committed.
The expected result of clicking Commit Edits is that all the new records will be dropped, as they are either duplicates, contradictory, or redundant.
-
Duplicate rules are self-explanitory. In the example, the newly added record with Outbox + ZZ:ICCDH2 + All + Track is a duplicate of the existing rule highlighted.
-
Redundant rules are those rules defined for a specific TP Mailbox, when another rule is defined for the same direction + doc-type + action and the trading partner is 'All'. That is, if any trading partner is on the list with the document type and action when 'All' is added as the trading partner or doc-type, the rules defined for specific trading partners will be removed from the list and be replaced by the 'All' rule. In the example, the newly added rule for Outbox + ZZ:ICCDH2 + 850 + Track is redundant to the existing rule highlighted.
-
Contradictory rules are those where the opposite action is requested for the same direction plus TP Mailbox plus doc-type. In the example, the top two rows contradict one another where the actions selected are Translated and No Translate.
As expected, the only record that remains in the example is the original record. The remainder of the records were dropped.
The response returns a formatted message for every rule that failed validation and was skipped. Note that validation messages may be repeated. In the example of the last two images, four records were dropped however there are five messages. There were five records total. The reason a valid record is maintained but a different record is dropped is also noted for the record that is maintained.
If an update action completes with some of the rules skipped from validation failure, the form displays a button titled "View Update Errors". Clicking it will redisplay the last set of validation errors. The button will remain visible until an update is performed where all records pass validation and are committed to the service.