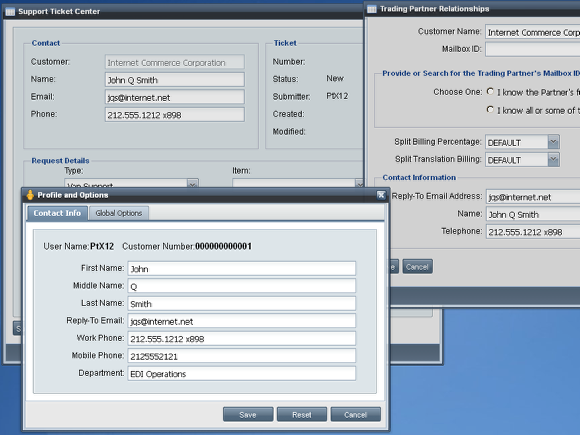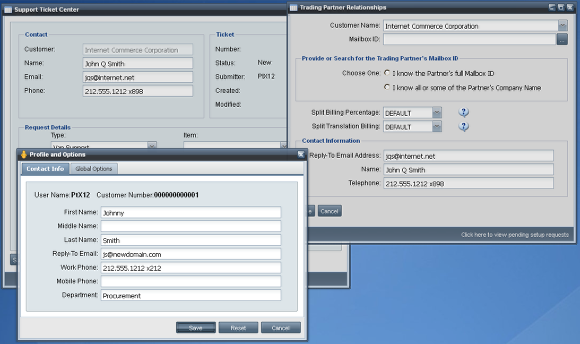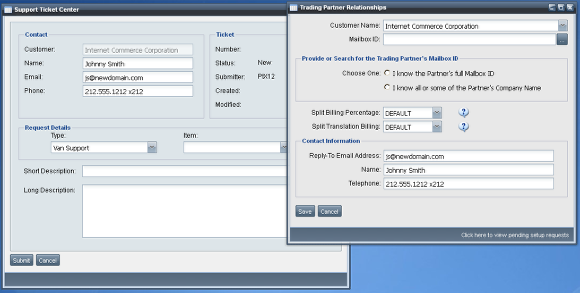Contact Information Tab
- Setup contact information used by any application that can create a ticket.
Provide Your Contact Information
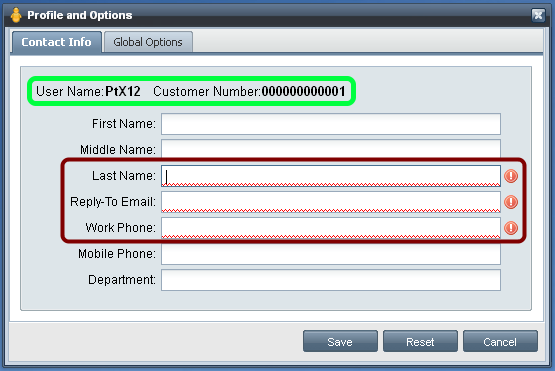
The fields outlined in green are read-only, and display your ICCnet Username, and Customer Account Number. Customer Account Number is provided for your reference; you may be requested to provide it when calling Customer Service.
The fields outlined in red are mandatory: Last Name, Reply-To Email and Work Phone. However, we recommend populating all of the contact fields for communication purposes.

-
Click Save to commit any changes to field values under any of the tabs to the database. You will get a warning if no fields were modified. Otherwise the fields will be saved and the "Profile and Options" dialog-box will close.
-
Click Reset to undo any changes to the field values. This will not clear the field values unless they were previously blank. It will restore any modified values to what they were before any modifications. The dialog will remain open.
-
Click Cancel to close the dialog-box without changing any values.
Contact Information will automatically be synchronized in all applications that use it.
BEFORE altering the Contact Information:
The Profile and Options window contains the same contact information fields as the applications that use them.
EDIT the Contact Information and click Save:
The Contact Information in the Profile and Options window was updated, and Save is about to be clicked. The applications Support Ticket Center and Trading Partner Relationships still display the previous values.
AFTER altering the Contact Information:
Each individual application's contact fields will be synchronized and updated after the application is "activated" by clicking on it or opening if not yet open, and then bringing to the front. Given the example above, with both the Trading Partner Relationships window and Support Ticket Center window open, and TPR window on top of the STC window, only the fields in the TPR window will be updated after saving the changes in the Profile and Options window. The Support Ticket Center window will show the 'old' fields until the window is clicked (or opened new if not yet open), at which time its contact fields will automatically be synchronized. Both windows were clicked in the example above, so the contact fields are synchronized in both.