Document Manager Grid in Detail
- Use the "super grid" to easily locate targeted sets of document transactions from your large collections of data.
- Monitor real-time traffic to and from your mailboxes.
(If you click the link in the lower right hand corner to expand the image, make sure you first maximize the browser window or use F11 to toggle the browser in and out of "full-screen mode".)
Grid Table Columns
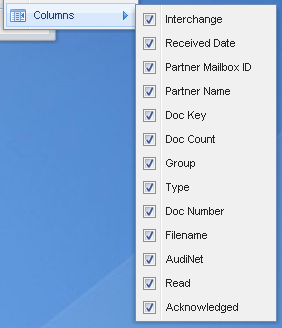
An overview of the grid's capabilities are as follows:
- This grid is similar to the grid found in all the other B2BMC applications with enhancements that turn it into a "super grid".
- It supports all the standard features of being able to turn visibility of every column on or off, sort by any column, and filter the results further.
Enhancements include:
- The ability to select the number of rows returned by a search, from 50 - 200 in 50 row increments.
- The ability to page forward or backward through the selected pages of rows, size selected immediately above.
- Application of a column filter is applied on the Server within the VAN Service. For example, if you are viewing your Outbox Archive of a Mailbox and you have 50 rows in your grid out of a total of 2000 records ... when applying a column filter the matches are applied against the entire collection of your 2000 records within the service, not just the data present within the grid. Records will be returned that match your criteria that are not present within the unfiltered 50 rows in the grid if no filter was applied.
Grid Column Descriptions:
- Selection Checkbox - Use the checkbox to select multiple rows to apply an action. (Note, View can only be applied to one record at a time.)
- Status (no grid column label) - The column between the checkboxes and Interchanges displays the status of a file. There are a number of different statuses a file can be set to:
Valid Document - Either blank/nothing or a green check mark indicates the document sent is a valid document and that it has been successfully transmitted between two mailboxes.
Functional Acknowledgment - A small TP stamped above a green check mark indicates that the recipient of your document has returned a Functional Acknowledgment, i.e. the trading partner is in receipt of the original transmitted file.
Hold - Documents or files marked with a yield-like symbol are being held by you and must be manually released. This can either mean that you are holding such files for delivery to a trading partner, or are holding received files before releasing them into our own business applications.
Fatal Error - The red stop sign will appear in the status field for documents you send which have errors and are therefore undeliverable. These documents will show up in your Outbox. Click on the interchange to display the associated error message on the Interchange Status line.
Forwarded - A small FWD stamped above a green check mark indicates that the interchange was auto-forwarded.
- Interchange - The interchange control number assigned by the sender of an EDI X12 transaction. If this is not an EDI X12 Interchange, the ICC.net system will assign a number. This number is the envelope wrapper identification number.
- Received Date [Received @ ICC.net] - ICC.net displays the date and time when a file was received by the system in your Inbox from the trading partner. As documents can be retransmitted from the sender's Outbox, or put on hold and released at a later date/time, or Translated which is not instant, this time will not be the same as the time of the partners Outbox time when the data entered the ICC.net system.
- Partner / Mailbag # - This field contains the text description of the mailbox name. This description is created when a mailbox is set up. For the Inbox, this field will show the mailbox description of who sent you the document. For the Outbox, the field will show the mailbox description to which your document was sent. If your data was exchanged with another VAN using the ‘Mailbag’ protocol, the Mailbag control number can now be seen in the ‘Partner / Mailbag #’ column. If there is no Mailbag control number associated with the message, only the partner name will be shown.
- Partner Name - This is the name of the Trading Partner Mailbox.
- Document Key - The document key field can contain a trading partner company internal identifier and is only present for X12 documents. For example, for a Purchase Order, this may be the PO number. In the case of an 850, the CommerceSense™ system extracts the third element of the BEG segment.
- Document Count - The number of documents within the Interchange. If this is a X.12 document, it is the number of ST segments.
- Group - The functional group control number assigned by the sender of EDI for similar X12 transaction types found in an interchange. This field is not applicable to Non-EDI documents, and therefore 'na' will be displayed in this field.
- Type - This field lists the type of document sent or received. EDI documents are identified by their transaction set number; for instance, 850 is a purchase order. All other file types are identified by the file extension name; for example .doc, .mpeg, .gif, etc.
- Document Number - A unique number is assigned to every document or file sent through ICC.net. If the documents are within an EDI X12 Interchange, it designates the transaction set control number. This number identifies different documents in a group.
- Filename - In the INBOX this would be a file name assigned by ICC.net. In the OUTBOX this would be the name of the file that you send to your trading partner.
- AudiNet™ ID - When the CommerceSense™ system receives any transmission, it uses a proprietary algorithm to log a unique control ID for that document. This is used by the service for identification and tracking purposes and assures users that the file transmitted is unique within our system. This forms the basis for a complete audit trail of all actions relating to customer data.
- Viewing Ack. - (Viewing Acknowledgment or VA) This exclusive feature of the ICC.net system contains the time and date a document was opened and viewed by the receiving trading partner. Therefore, if this is your Inbox, the VA will acknowledge that you previously looked at this document; if this is your Outbox, it means your trading partner opened and viewed your document. The VA provides a quick way to look at a document without necessarily having to send a Functional Acknowledgment. Simply highlight a file, and click on the View button.
- Functional Ack - (Functional Acknowledgment or FA)This field contains the time and date when the recipient of a transaction officially sent an FA (EDI X12.997) back to the mailbox of the trading partner who originally sent the file.
NOTE: Both the Inbox and Outbox contain three file status classifications - New Files, Held Files, and Error.
