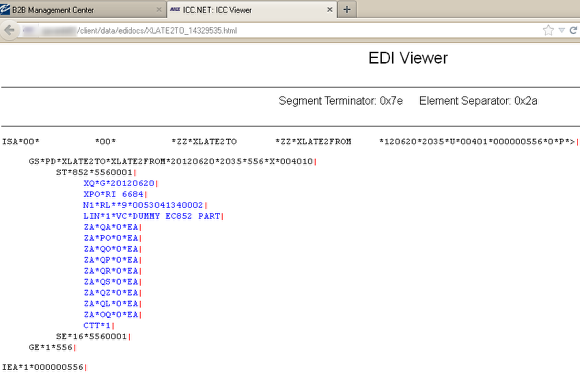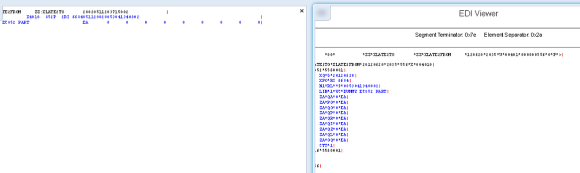Viewing Documents
- View your EDI Documents
- View the Trading Partner's version of your Documents
- Perform self-reconciliation of Pass-thru or Translated data for non-repudiation
Getting right to the View...

IMPORTANT NOTE: You must configure your pop-up blocker to permit new windows or tabs to be opened by the hostname you used to login to the B2BMC.
To view a specific document in a mailbox [only one file can be viewed at a time]
- First highlight the document by single-click (double-clicking will trigger loading the document-details)
- And then click View.
A browser window or Tab, depending on how you have your Browser configured to open new windows, will open and display the document.
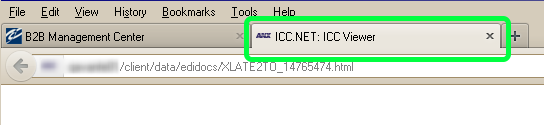
In the example above the browser was configured to open new pages in a tab which you see highlighted in green.
If a new window or tab does not open ("File not found" message box is displayed), look for a pop-up blocker warning icon next to your browsers address-bar or in the status-bar. Click the icon and configure the pop-up blocker to always allow new windows or tabs to be opened from the hostname displayed. An example is below:
If the selected document is an EDI file...
If the selected document is an EDI file, the data will appear as a screen formatted EDI file in a browser. The formatted file is a duplicate of the EDI file and looks as if it were a printed document sent through the mail.
Perform self-reconciliation of Pass-thru or Translated data for non-repudiation
As a result of selecting View and "View Recipient" both versions of the same document are displayed in different windows or tabs. You may want to reconcile the data if it was translated. You can switch between the two windows or tabs to verify the data values match in both versions of the document.
View data in its actual/raw form...
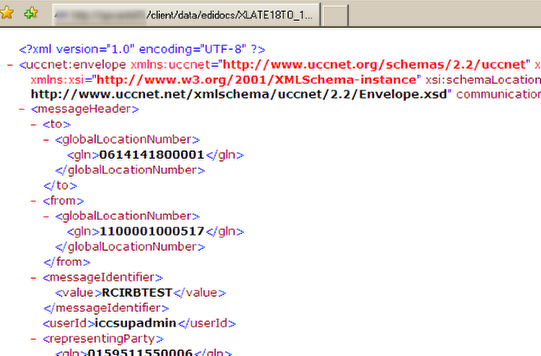
Files such as XML, graphics, word processing, audio and video will be seen in their proper, raw formats when clicking the "View" button. For example, highlighting and viewing a Word or Excel document will open up your word processing application in the original browser window and display it. Likewise, viewing an XML document will pass the raw XML to your browser, which should automatically color-code and indent it for readability... as seen above. Note - determining when the service should "pretty-print" the document you View and when to provide the original binary format to your browser is automatically determined within the service; MIME-type is not selectable.
A quick note about when new windows/tabs are opened, and when opened windows/tabs are re-used...
- Every unique Interchange, whether it is in the Inbox or Outbox side of the relationship, will open a new Window or Tab on the request to View it.
- This implies an Interchange for the receiver will open one Window/Tab, and that same Interchange for the sender will open another Window/Tab.
- If you were to go top down and click View on five of your documents in a Mailbox, five new windows/tabs would open.
- However, if you re-view an Interchange you already have open, its Window/Tab will be re-used; another Window/Tab will not open.
The View operations available in the Inbox, Inbox Archive or Inbox Trash
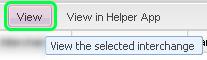
The View operations available in the Outbox, Outbox Archive or Outbox Trash

View options available from an Outbox, Out-Archive or Out-Trash:
- View the selected interchange. This views the original version of the file you sent into the network to your Partner.
- View the recipient's interchange sent to your Partner. This will show you the document that resides in you Partner's Inbox or Inbox Archive [or Inbox Trash if they already deleted it].
NOTE: If the document in your Outbox is older than 30 days, "View Recipient" is likely to result in a "File not found" message unless your Partner subscribes to extended archiving.
View in Helper Application
The "View in Helper App" feature has a section to itself. Please see the next lesson View In Helper App for details.