Transaction Linking At Large
- Transaction Links is a B2B Management Center application which displays a set of related business documents
The Transaction Links Application has a search form and results grid like other applications
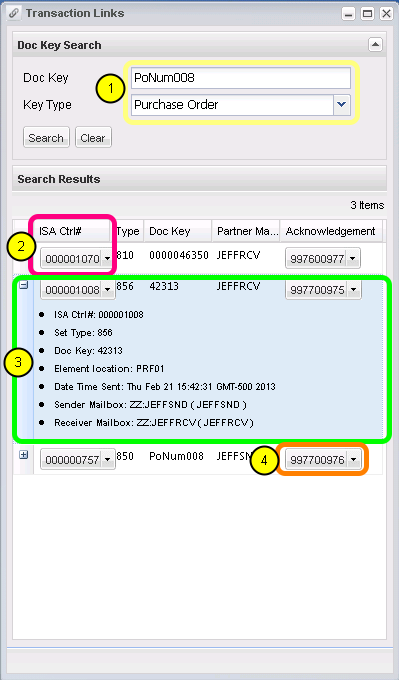
Configuration of transaction linking "rules" is required to enable use of this feature. Please contact customer support for setup.
(1) Search Criteria... both fields are required
- Doc Key - The document identifier like the order number or Invoice number. The search will return results which reference or are referenced by this value.
- Key Type - The type of document must be specified because a Doc Key alone is not unique.
(2) ISA Ctrl#... the first column contains the interchange control number
- This is the ICN of the linked document.
- When clicked, it will display the file in a new browser window. This behavior mimics the [View] button in the Doc Manager.
(3) Row expander... Similar to other grids, clicking the row expander will display additional detail about the linked document
- Element location - The X12 segment and element location within a linked document where a reference is made to the original doc key.
- Date Time Sent - This is when the interchange was put in the sender's OUTBOX.
- Sender Mailbox - The mailbox Id of the sending party.
- Receiver Mailbox - The mailbox Id of the receiving party.
(4) Functional acknowledgment (997 or FA)...If a FA is found for the linked document it will appear here
- If no FA is found for the linked document, "n/a" will be displayed.
- When clicked, it will display the file in a new browser window. This behavior mimics the [View] button in the Doc Manager.
Viewing options

Clicking the buttons in the [ ISA Ctrl # ] and [ Acknowledgment ] columns will display the raw data in a new browser tab. This is the same behavior as clicking the 'View' button in the Document Manager.
To view the data in a local application such as a text editor or EDI viewer, use the split button and select 'View in Helper App' as shown in the above image.