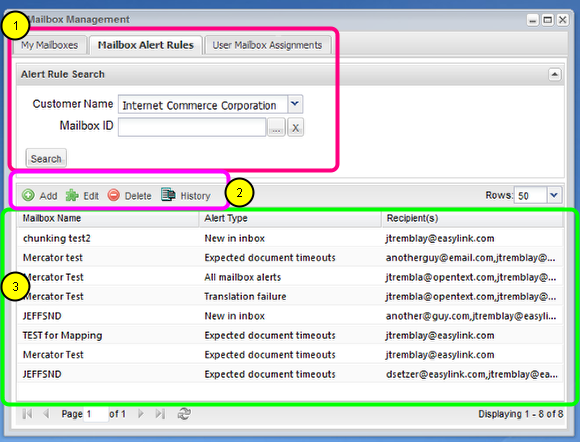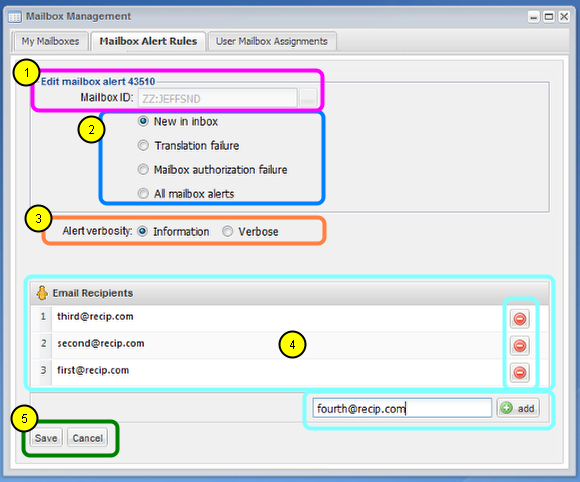Mailbox Alert Rules Tab
- Create and manage mailbox alert rules .
- View alerts for all of your mailboxes or filter by Mailbox ID.
- Quickly pull up a detailed history of mailbox configuration activity.
Mailbox Alert Rules Overview
Within the Mailbox Management application is a tab for searching, adding, editing and deleting mailbox alert rules. In the event that mailbox is closed, all associated alert rules are deleted.
Consistent with most Application forms, the Mailbox Alert Rules tab consists of:
-
A Request Criteria form to collect search parameters. Mailbox ID is optional and if empty will return alerts for all mailboxes under the specified account.
-
Action buttons to Create, Edit, Delete a rule or View mailbox alert History.
-
A Search Results Grid that displays alerts based on any provided search criteria.
Similar to other grids in the B2MBC, column filters are available to help refine search results. For example the [ Recipient(s) ] column has a partial match text filter.
*Important Note* Deleting an alert rule is final. Once a rule is deleted email alerts previously generated will no longer be sent out.
*Another important note* Deleting a rule of type "Expected document timeouts" may result in an error condition where a Confirmation Monitor is defined to "Notify me when I'm offline" but emails will not be sent. Use caution when deleting this type of rule.
Alert Rule Add and Edit Form
Clicking the [ Add ] or [ Edit ] button on the search form will switch to the alert rule edit form where you can configure and save an alert rule. The alert rule edit form consists of the following fields:
-
Mailbox ID indicates the mailbox which the alert will be tied to. This can be the sending or receiving Mailbox ID in a trading partner relationship depending on the type of alert.
-
The List of Alert types specifies the alert type. See the below Alert Type Definitions for a description of each type.
-
Alert Verbosity describes the amount of detail to be included in the alert. In some cases an alert will contain the same detail regardless of this setting. Information is the default verbosity.
-
Email Recipients displays each email recipient or distribution list as one record. Clicking the button in the right-most column will remove the row. Additional recipients can be added by entering an address and clicking [+add] button on the below grid.
-
[ Save ] validates the form and then applies changes. [ Cancel ] abandons changes and return back to the Alert Search Form.
Important Note: Changes will not be applied until the [ Save ] button is clicked!
Alert Type Definitions
- New In Inbox - Send alert notification whenever data is received.
- Translation failure - Send an alert notification if a file you originated fails during the translation process.
- Mailbox authorization failure - Send an alert notification specifically for mailbox type alerts such as the 'Invalid TP Relationship' alert.
- Expected document timeout - Expected document timeout alerts are created when a rule is added to the Confirmation Monitor (see Message Confirmation Monitor). This alert type is not a choice when adding a new alert rule. When editing an alert rule of this type take care not to change to a different alert type. You will be unable to return the alert rule back to a type of Expected document timeout.
- All mailbox alerts - This rule will provide alerts for many negative events on the VAN. This is the default alert type when creating a new alert rule and is the best choice for general purpose monitoring.