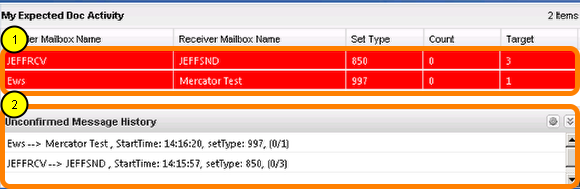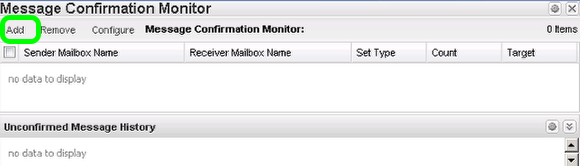Message Confirmation Monitor
- Reporting on expected inbound & outbound document activity using a Message Confirmation Monitor
Overview
The Message Confirmation Monitor (MCM) allows for predicting and monitoring trading partner document activity. You may wish to utilize this widget if you identify with any of the following scenarios:
"I expect my trading partner to send me at least one purchase order per hour"
"I need to monitor that my system is sending out at least one invoice every 5 hours"
(1) Rules...Where expected document activity is evaluated
- Create one or more to track if expected document activity is reached
- All rules operate under the same time constraints. For example, evaluate rules once per hour.
- If the target is met before the rule is evaluated, then the background changes to green. This means the target has been met.
- When a rule is evaluated and a count is found to be less than the target, the background changes to red and an entry is made into the Unconfirmed Message History list as shown in the above image.
(2) Unconfirmed Message History...The results of the reoccurring rule evaluation
- These records will only remain present during the current session. Upon logoff the results are cleared.
- The list can be exported via copy + paste. Highlight all the records with the mouse and right click to copy the contents into the clipboard.
The following is a step by step guide for creating and configuring an MCM.
Add a new MCM to the dashboard

Using the Start > Add a Widget menu, select the above monitor.
Configure the operating and trailing times
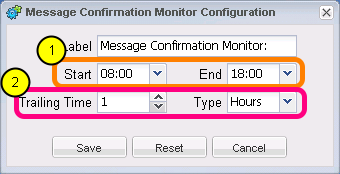
It is expected that you have already acquainted yourself with the two introductory Monitor pages, Monitors At Large and the Monitor Chooser. If you have not, please do so now to learn how we reached this point.
This configuration panel is displayed right away when an MCM is added to the Dashboard. All MCM rules added to this widget will operate using these time constraints. In addition to the standard Label field are:
(1) Start and End...These two dropdowns are used to set when the widget will be running
- The default values of 08:00 and 18:00 can be read as "operates between the hours of 8am and 6pm".
- Setting the values to 00:00 and 00:00 will result in the widget always running.
(2) Trailing Time and Type...Specify a trailing time up to 24 hours
- The default value is 1 Hour, which can be read as, "evaluate my rules once every hour".
- Only two values exist in the Type dropdown; Hours and Minutes
To achieve a 24/7 monitor - set both the Start and End time to 00:00.
Once the operating time and trailing time are configured, click the [ Save ] button to apply the changes.
Add a rule
After saving the operating and trailing time configuration, notice the widget appears like the above image. The lower panel provides a description of the current state, "widget is not running - no rules". The widget will remain disabled until one or more rule is added.
To add a rule, click the [ Add ] button.
MCM Rule Configuration Panel
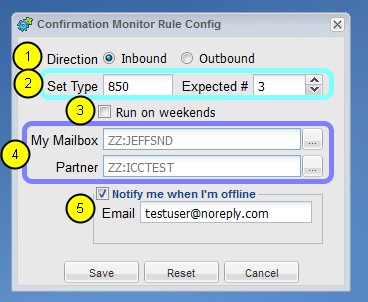
This panel contains fields used to configure an individual MCM rule. The above example can be interpreted as "I expect my mailbox ZZ:JEFFSND to receive at least three 850 documents from my partner ZZ:ICCTEST. During Monday thru Friday if this target is not met, email me at testuser@noreply.com."
(1) Direction...Are you sending or receiving the document?
- Inbound - My Mailbox is the receiver.
- Outbound - My Mailbox is the sender.
(2) Type and Target...How many of which document do you expect?
- Set Type - The type of transaction. In this example the value "850" represents an X12 purchase order. Another example would be "DESADV" to represent an EDIFACT shipping notice.
- Expected # - The number of documents you expect to send or receive. In other words the "target" number of documents.
(3) Run on weekends...Check this box if the rule should be evaluated on Saturday and Sunday.
(4) Mailboxes..A rule supports a one-to-one mailbox relationship.
- My Mailbox - A single mailboxId chosen from a list of user mailboxes.
- Partner - single mailboxId chosen from the partner list associated with value selected My Mailbox field.
(5) Notify me when I'm offline...Check this box to activate email alerts for expected inbound documents.
- Email - The recipient address to send email alert notifications to. Once a rule is saved, the email address is managed through the Mailbox Alert rules tab. The offline alert rule may be disabled by editing a MCM rule and unchecking this box.
*Important note* If the "Notify when I'm offline" box is checked this means a Mailbox Alert Rule of type "Expected document delivery" was created. If this Mailbox Alert Rule is deleted, email alerts will no longer be sent out even though the checkbox is still checked.