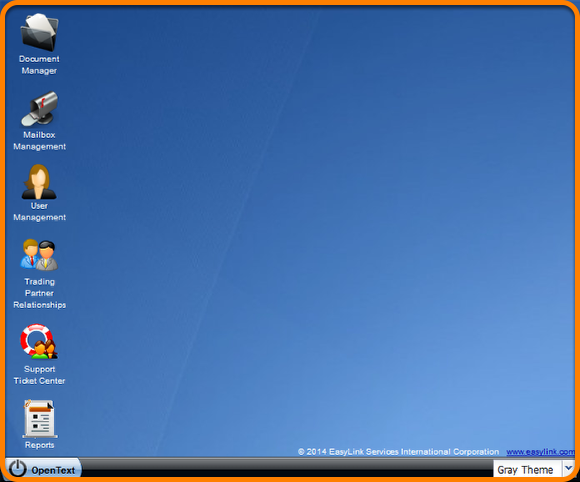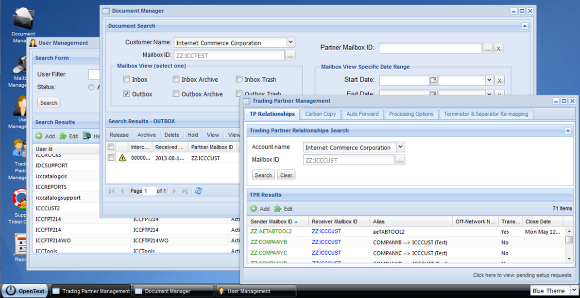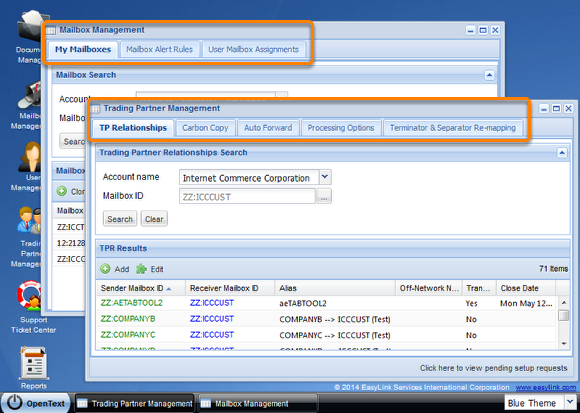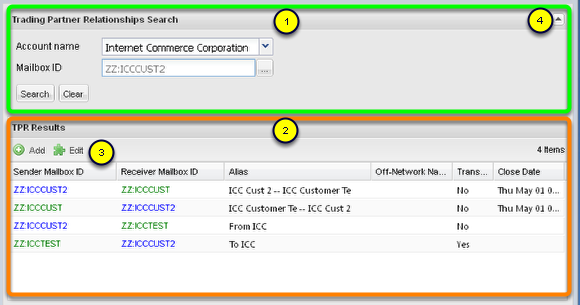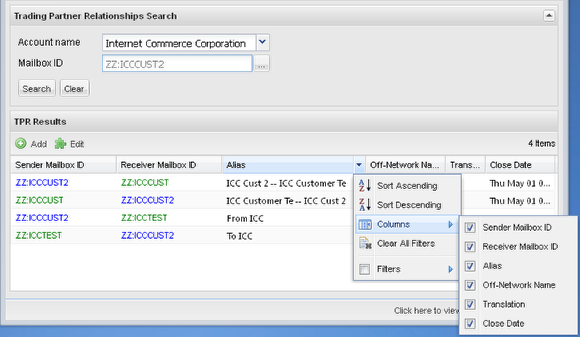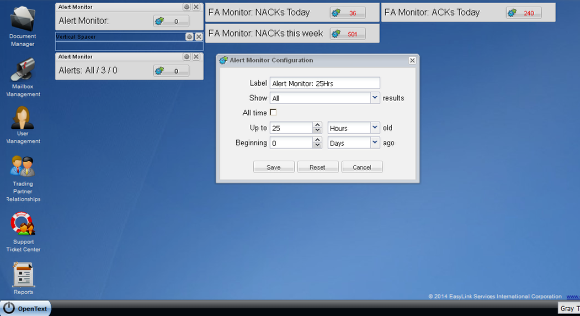Understanding the Elements of the B2BMC
- A comprehensive overview of the elements that make-up the B2B Management Center "Desktop" also referred to as the "Webtop".
The Desktop consists of:
- The Desktop area, also known as the Webtop
- Start Menu / OpenText Button
- Task Bar
- Theme Selector
- Application Icons
- Application Windows
- Desktop Monitor Selector
- The collection of Desktop Monitors -- interchangeable with the name Desktop Widgets or Widgets -- makes up the Dashboard
The Desktop (Webtop)
The Desktop area outlined in orange above is intended to mimic the workspace that you see on your PC and to be intuitive to operate. All application windows float within it, and are both movable and resizable just as they are on your computers desktop; with a few exceptions. Those exceptions are:
- Desktop Monitors are constrained to snap to an invisible column on the Desktop that we call the Dashboard layout, and stack from the top down.
- The Application icons that are at the left edge of the Desktop cannot be modified, moved or deleted. New icons will show-up as applications are added to the service over time.
The OpenText Button

The OpenText button that resides in the Taskbar at the lower left of the Desktop serves the same function as the "Start" button of a Windows XP through Windows 7 computer.
- Click the OpenText button to open it.
- The white column to the left lists the available "Application Windows". You can open a new Application, or bring the Application to the front if it is already open by clicking an entry. The dark column on the right is for "Tools".
- Your Login ID is displayed at the top of the Start Menu.
- Start the Widget Selector to add a new Widget to the Desktop.
- Upload a file to the VAN.
- Edit your Profile. Contact information is required on some requests when the request may automatically create a Support Ticket.
- Refresh your B2B Management Center session. This does more than reload the window. It sends a command to our server to flush all cached information for your UserId and the Mailboxes you can manage. Use this if you made a provisioning change in one application but you do not see that reflected in another application.
- Minimize all open windows to quickly show your desktop monitors. Click this option again to restore the previously minimized windows.
- Open this B2B Management Center User Manual in a new window.
- The About box displays information about the platform and version.
- Logout.
The Taskbar
The Taskbar displays an icon for any open Application window. Clicking the icon for an Application will bring it to the front if it is behind other windows or minimized. The Taskbar also houses the Theme selector.
The Theme Selector

The Theme Selector is found at the lower right of the webtop. 'OpenText' is the selected Theme in the image above. The Theme Selector allows you to switch between several pre-canned color themes applied to windows, borders, headings, fonts, fields, etc... The Themes cannot be modified. Give them a try; you will need to open some Application windows if none are open to see how they affect the look.
NOTE: Changing your theme will cause the browser window to reload; the same as if you pressed F5 or the Refresh/Reload button.. You may lose data entered into search criteria or opened windows, its size and position, if you opened and interacted with an application but did not execute a search or other action.
Application Icons
Single-click an icon to load an application. Desktop icons will be added as applications are added to the tool. For more on each Application seen above return to the Table of Contents and visit each Application's help section.
Application Windows
Although the B2B Management Center runs within a web browser's window or tab, you'll find the Application windows behavior similar to regular applications loaded by your operating system. Application windows can overlay one another, be maximized, minimized, etc.
When you close a window it is not unloaded. When you reopen a window it will maintain the entry fields previously entered, selection values previously selected, and grid results.
Every time you submit a search (or logout) the window layout and the window form's search criteria are committed and all window attributes will be restored the next time you login.
Application Window Tabs
The Trading Partner Management window and the Mailbox Management window are what we call Tabbed Application windows. They group several related provisioning functions together into a single tabbed application window. Each tab is considered to be a separate function, therefore a separate application. The remainder of the applications in the B2B Management Center do not use tabs.
Application Elements...
Most applications consist of...
- A Search form (which can be hidden; see item 4)
- An adaptable Results Grid (see below for more details)
- Some Application Windows also permit you to Create/Add/Edit records from the grid
- Search Forms are collapsible by clicking the up arrow in the Search forms title bar on the right, which will provide more vertical real estate for the grid results (see the following image).
See more about each Application by returning to the Table of Contents and visiting each Applications help section.
The Grids are very powerful and flexible
(the above image shows an Application window with the Search form area collapsed by clicking the arrow within the search group's title bar on the right)
- You can Sort Ascending or Descending by any column
- You can choose to hide or show any column
- You can apply a filter to most columns which will reduce the records displayed to only those that match the filter.
- You can apply a sub-string filter to text columns. Date columns allow you to search before, after, or for a date using a calendar. Selection lists can be filtered by one of the list values. When a column filter is applied, the column header font will change to bold italic.
Desktop Monitor Selector

- As described under the "The OpenText button" step above, open the Start menu and click "Add a Widget" to display the Monitor Selection window.
- Since Desktop Monitors / Widgets need to be added to the desktop, any open windows are minimized when you add a new widget so you can see all the existing Widgets. Windows that were not minimized at the time are restored when you are done adding a Desktop Monitor.
- This selection tool is modal. You cannot interact with anything in the Desktop other than double-clicking a Monitor, selecting on and click OK, or hitting Cancel.
The collection of Desktop Monitors comprises a Dashboard
- The configuration panel for a newly added Monitor is displayed when added to the Dashboard.
- Double-clicking a Monitor toggles edit-mode / pinned-mode; which shows and hides the title bar and action buttons respectively.
- When Monitors are in edit mode, they can be dragged across the Dashboard Columns, or anywhere over or under other Widgets. You can also click the gear icon to edit its properties.
- See the Monitor Overview page and the pages following it for more about Monitors / Widgets.